How to Setup Goals in Google Analytics 4
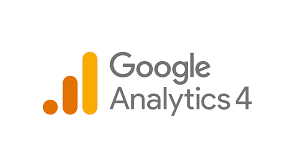
Google Analytics 4 (GA4) is the latest version of Google’s free web analytics service that helps you measure traffic and engagement on your website or mobile app. One of the most useful features in GA4 is goal tracking, which allows you to define goals and track how well your site or app is helping users complete desired actions. Goals in GA4 allow you to track user actions that indicate success on your site, such as making a purchase, signing up for a newsletter, downloading content, or any other conversion you want to measure. Setting up goals properly is crucial for understanding your site’s performance and where users are abandoning the conversion funnel. This guide will walk you through creating goals in GA4.
Prerequisites
Before setting up goals, make sure you have completed these steps:
- Installed the GA4 tracking code on your website or mobile app following Google’s instructions. This allows GA4 to collect data.
- Created a GA4 account and set up a web or app stream for your property. This gives you a place to view analytics data.
- Understand the user actions on your site you want to define as goals, such as a purchase confirmation page.
Set Up Goals in GA4
Here are the steps to set up goals in Google Analytics 4:
· Head over to the “All Events” section in your Analytics account.
· Choose your preferred Google Analytics 4 property that you want to work in.
· Select the “Events” menu.
· Click the button labeled “Create Event” to add a new custom event.
· A new window will pop up. Hit the “Create” button in this window.
· In this section, give your custom event a descriptive name.
· Under “Matching Conditions”, pick the “page_location” parameter from the dropdown menu since we want to track a destination goal.
· Choose the “Contains (ignore case)” operator.
· Input the text that appears at the end of your destination URL as the value, for example “thank-you”.
· Click “Create” in the top right corner to finalize your new custom event goal.
· You should now see the custom event goal listed under “Custom Events”.
The custom event we created will not be visible within the existing event section until it gets triggered. Upon triggering, we will be able to mark it in the form of a conversion. For example, when a visitor fills up the Contact section of your website, you will need to head to Google Analytics 4 and toggle to mark it in the form of a conversion.
Try it today
Configuring goals in Google Analytics 4 provides critical insights into how well your site or app converts visitors into customers and completes important actions. If you can’t do it on your own, you may seek the assistance of a San Diego Advertising Agency. With its streamlined goal setup and enhanced reporting, GA4 makes it easier than ever to track goals and improve experiences. Following this guide, you can quickly get goals implemented in GA4 and start improving performance. Monitor goals regularly as part of your analytics routine to maximize value for your business.
